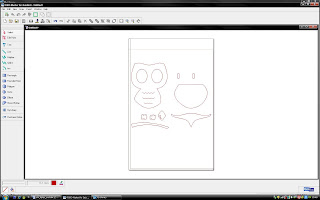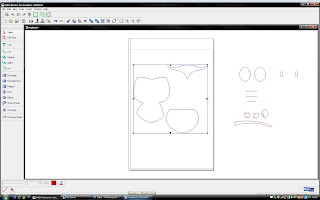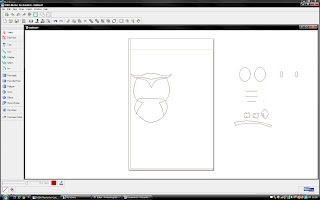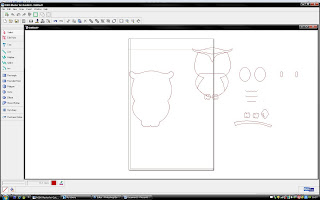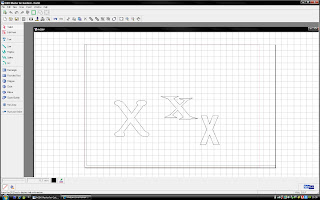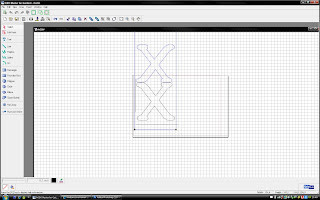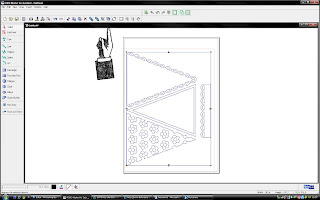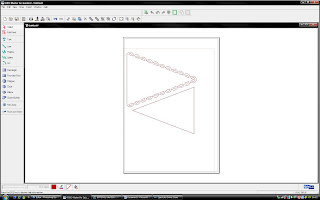Ik heb 2 kaartjes gemaakt met de silhouette. Beide kaartjes hebben als basis een online te kopen gsd file via de site van Quickutz
Het maken van een banner vlaggen kaart 
De laatste maanden heb ik meer en meer mogelijkheden van mijn silhouette ondekt. In combinatie met het online abbonement dat ik heb bij Quickutz krijg ik meer en meer lol in mijn machine. Een van die functies die een wereld voor mij deed opengaan is de Group en ungroup functie.
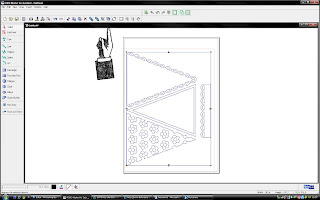
Deze functie bied de mogelijkheid een gekocht plaatje uitelkaar te halen zodat je individuele onderdelen van het plaatje kan gebruiken voor een project.
Neem bijvoorbeeld deze kaart
Foto banner kaart
Ik heb hierbij de volgende stappen toegepast.
Stap 1
Via de online shop heb ik afbeelding nr banner flower gekocht
Stap 2
Vervolgens heb ik de ungroup functie toegepast.
Stap3
De verschillende onderdelen die ik niet wil gebruiken voor mijn kaart verwijderd.
In mijn geval was dat dus het binnen bloemen gedeelte, de rand en de een van
de twee driehoeken.
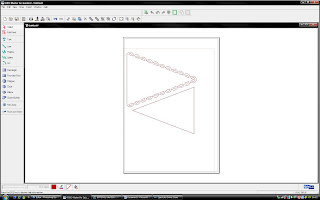
Stap 4
Ik vervolgens beide figuren weer geselecteerd en opnieuw de Group functie aangeklikt. Robomaster maakt dan van de twee individuele plaatjes weer een geheel.
Stap 5
Doordat het weer een plaatje is kan je het vergroten/verkleinen naar het door jouw gewenste formaat. Door de Group functie blijven de verhoudingen van beide figuren ten opzichte van elkaar gelijk.
Stap 6
Ik heb vervolgens weer ungroup toegepast en 3 x de buitenste vorm op een pagina geplaatst. Dus met 1 snij sessie snijdt hij 3 keer de kaart uit.
Stap7
De binnenste driehoek heb ik vervolgens uit 3 verschillende designpapiertjes gesneden.
Een dubbele vlaggetjes kaart
Stap 1 tot en met 3 is het zelfde als de vorige kaart.
Stap4.
Ik heb vervolgens de binnen driehoek even buiten mijn werk veld geplaatst

Stap 5
Vervolgens heb ik de scallopvorm geselecteerd en deze gekopieerd en geplakt en de horizontale mirror functie toegepast ( edit mirror horizontal).
Stap 6
Daarna de twee delen exact op elkaar geplaatst. Ik maak daarbij vaak gebruik van de zoom
in functie en zet mijn raster aan die bied je de mogelijkheid om heel precies te werken
Stap 7
Selecteer vervolgens het geheel en klik daarna weer op de group functie. Het is nu een
geheel maar de vouw lijn is nog steeds een snijlijn. Het kan ook zijn dat de middelste lijn verdwijnt. Dan hoef je alleen nog maar een stippellijn toe te voegen en dan ben je klaar. In mijn geval lukte dit niet. Daarom heb ik nog de volgende stappen toegepast
Stap 8
Selecteer weer de hele afbeelding. Dan kies de off set shape,en vul 0,1 in. Je maakt als het ware een schaduw van je kaart. De midden lijn verdwijnt. Je kunt nu een stippellijn in het
midden plaatsen.
Stap 9
Plaats vervolgens de verschillende elementen weer dichter bij elkaar en selecteer alles. Pas vervolgens weer de group functie toe. Door van alle elementen weer een te maken kun je het weer vergroten en verkleinen en blijven de verhoudingen gelijk
Je kunt dit ook toepassen met andere gekochte afbeeldingend die uit meerdere lagen bestaan. Dat bied je de mogelijkheid om het ook in verschillende kleuren uit te snijden